みなさんはブログを書くときに、下書きはしていますか?
下書きツールを使うことによって、パソコンやスマートフォンなどいろいろな所で思いついたときに文章を書くことができます。
私はこのブログを始める前にも他の人の記事も書いていました。
その時に使っていた下書きツールなど、数種類のツールを使用する中からおすすめなものを使い方と同時に紹介していきたいと思います。
どうして下書きにツールを使う?
そのまま投稿画面に文章を書くよりも、下書き用にツールを使うことによりストレスなくブログを書くことができます。
今回紹介するツールは、共通して下記のメリットが得られます。
- パソコンとスマートフォンどちらからでも編集できる。
- Googleのアカウント一つあれば利用することができる。
- 直接投稿欄に書くよりも、間違って投稿してしまったなどの失敗が無くなる。
ツールに文字を書いたら、そのままコピペして投稿することができるところも便利ですよね。
私の使った下書きツールは3つ
私が今まで使用した下書きツールは以下の3つです。
- Trello
- Evernote
- Googleドキュメント
この3つに共通して使えるポイントは、「Web上で保管できるのでどこでも編集できる」「無料で使用できる」「ログイン名、パスワードが一つのアカウントで使用できる」
というところです。
私はブログを書くときに会社で、家で時間の余ったときに書いているので、いちいちダウンロードしなくても済む、Web上で管理できるものが非常に便利なのです。
ただ、この3つのツールでもそれぞれ使いやすさ、使いにくさがあり、また、人によって好みが分かれると思うので、その違いを紹介していきます。
Trello
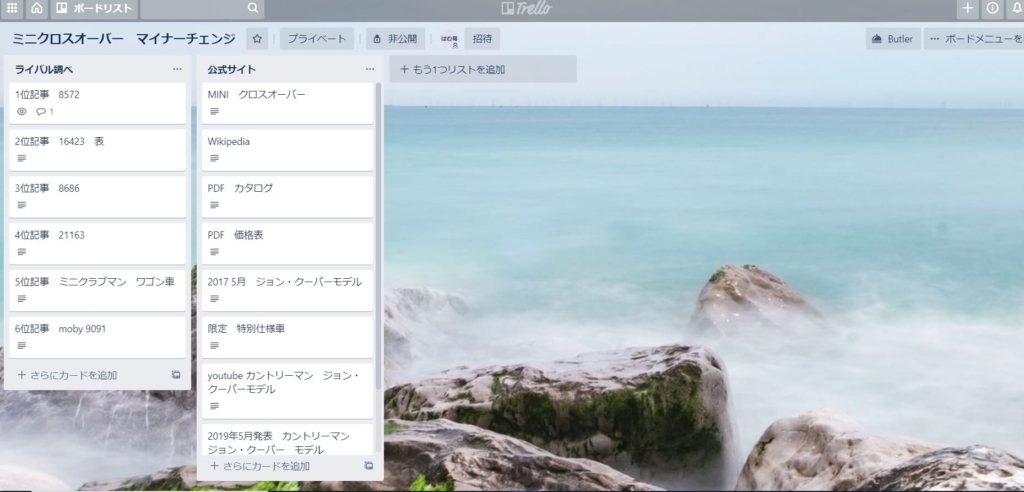
このツールはブラウザ上で編集でき、また、アプリもあるので思いついたときにメモすることが可能です。
見た目の通り、「付箋をまとめる」といった感じの使い方ができますね。
ブログの文章を書くときに使用するとなると、参考にしたいサイトや画像、データを貼り付けることが簡単、また文章の構成を考えるときに、どの順番で書けばいいかなど、簡単に変更することができます。
ただ、一つ不便なところは、長い文章を記録することが難しいというところですね。
アイデアをまとめるツールなら、ビジュアル的にも分かりやすいし後ろのテーマ画像を変えることで気分転換にはなるでしょう。
スマートフォンのアプリはこちらからダウンロードできます。
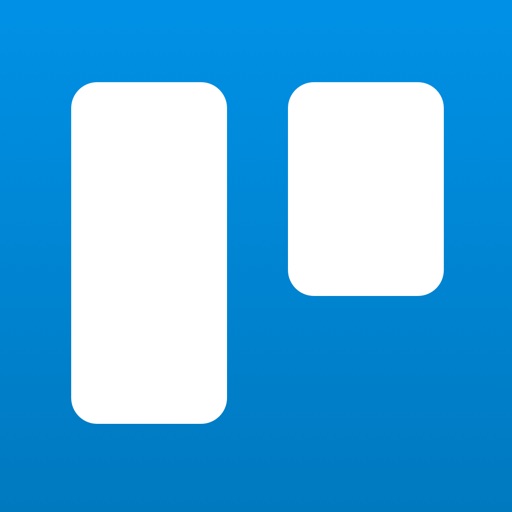
Evernote
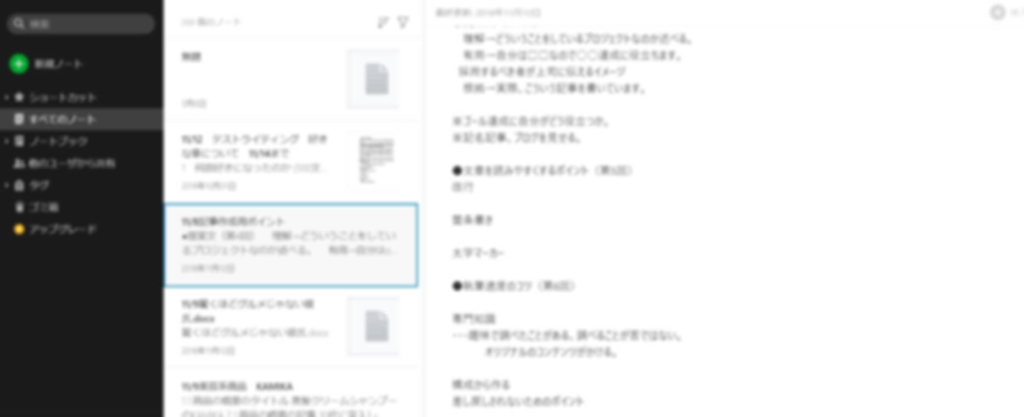
こちらも無料で使えて、思いついたことをメモしたり参考になるサイトを貼り付けることができますね。
今回紹介する3つのツールの中で、このツールとの付き合いが一番長いのですが、それは資格勉強をしていたときにも活用していたんですね。
普段問題集を解いていて、不正解だった、分からなかった箇所を書いておき、スマホでも見られるのであとから確認したり試験直前の勉強にも活用していました。
こちらの記事で紹介している資格取得の通信講座でも、解説をそのままコピーしてまとめていました。
おすすめ資格取得の通信講座はこちらから!

記事を書くうえでEvernoteを使用するなら、1記事ノート一枚にまとめる方法を取るといいでしょう。
不便なところは、スマホアプリで操作したときに、ノートブックやノートの管理がしづらいところです。
Evernoteは記事以外にも自分で気になることやコンテンツを色々保存しておくことができますが、その場所を探すときに使いづらさを感じました。
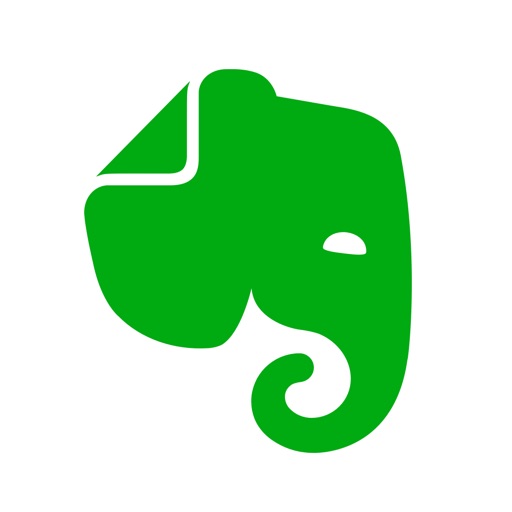
Googleドキュメント
この中で一番おすすめするツールです。
もともと、ワープロソフトとして使われているものなので、文章を書くときにも使いやすさは抜群です。
後ほど詳しく機能を紹介していきますが、普段ワードプレスで直接文章を書いている感覚と同じように使えるところが魅力的ですね。

下書きツールにGoogleドキュメントをおすすめする理由
私が特に下書きにGoogleドキュメントをおすすめする理由は以下の3つです。
- 文字数をカウントできる
- h1、h2などの見出し設定ができる
- 投稿画面にそのままコピペできる
そのままコピペ(コピー&ペースト)できるところは大きいですね。
作業の時短にもなります。
パソコンの簡単なショートカットキーの紹介はこちらから!

文字数をカウントできる。
googleドキュメントでの簡単な文字数カウントのしかたを紹介します。
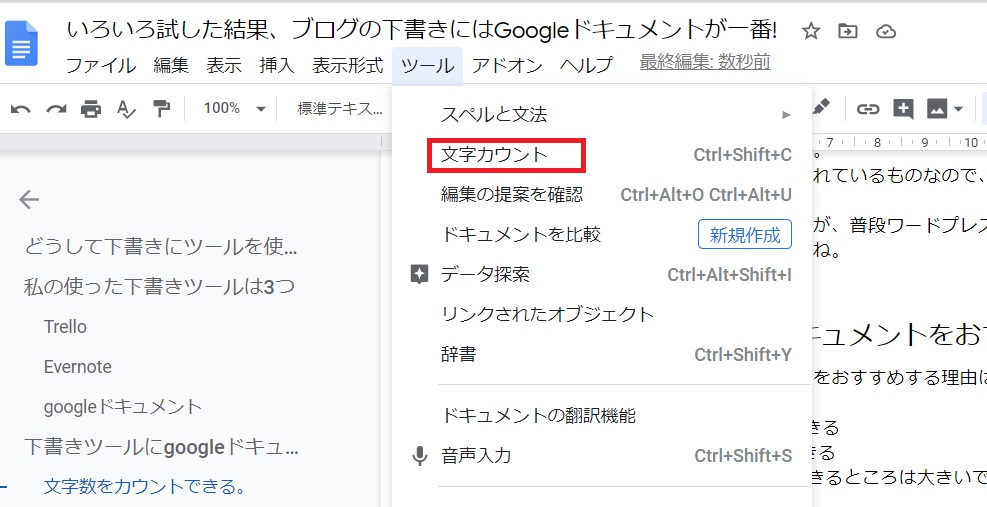
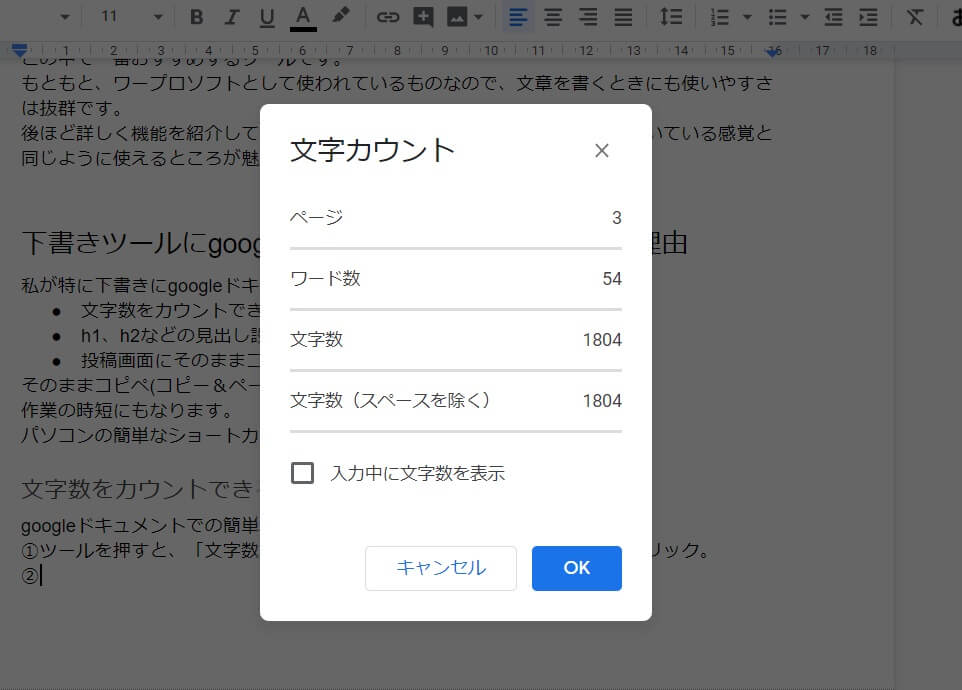
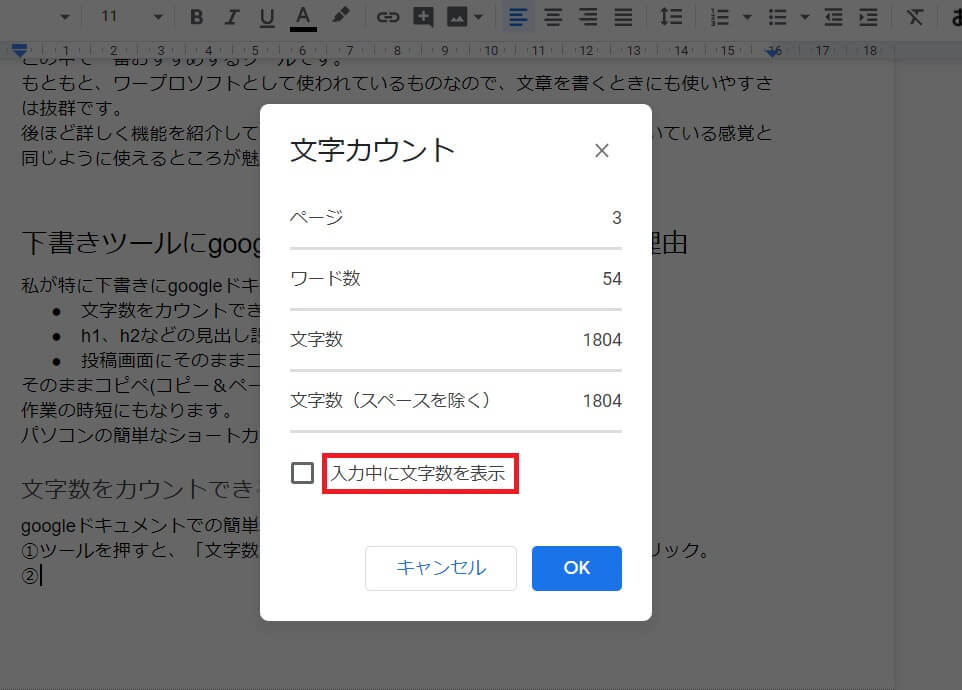
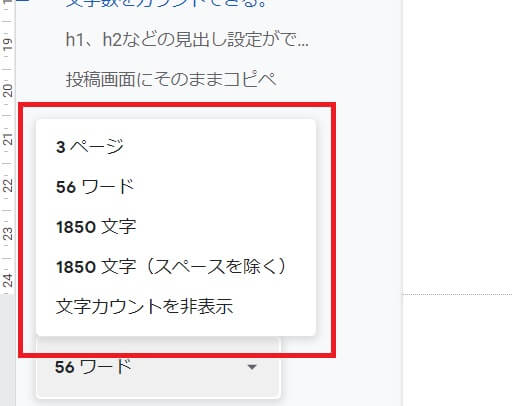
ここで、「ワード数」とは、英語で文章を作成したときのその単語の数だそうです。
日本語で文字を入力しているのなら、必要はなさそうですね。
h1、h2などの見出し設定ができる。
ワードプレスに対応した見出しのレベルに対応するためには、「標準テキスト」というところを押します。
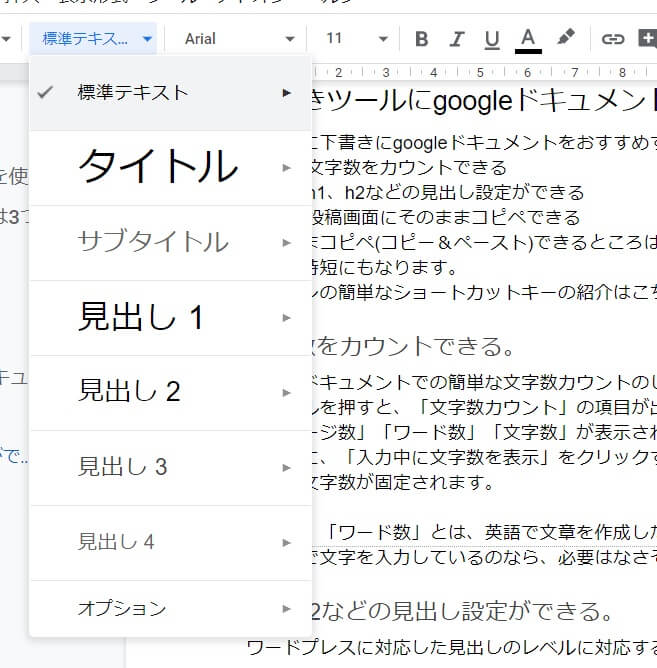
入力した文字を選択し、ここで調整することができます。
また、左に見出しを表示させることもできます。
この表示をするためには、「表示」→「ドキュメントの概要を表示」にチェックを入れます。
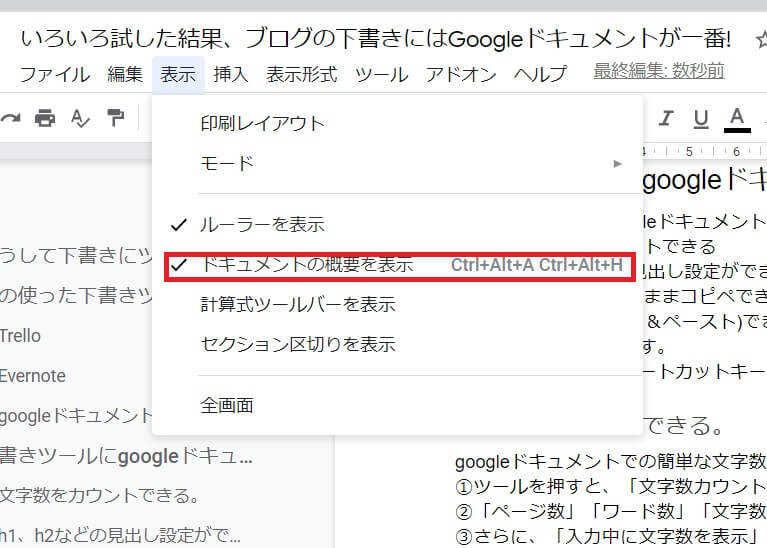
見出しを表示することにより、ブレない文章を書くことができますね。
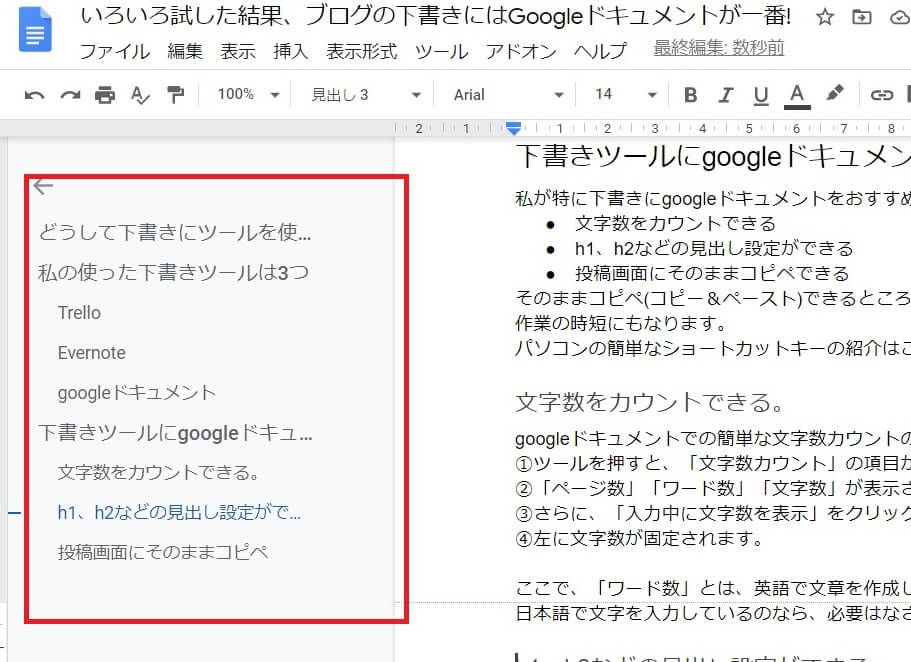
投稿画面にそのままコピペ
書いた文章をすべて選択し、ワードプレスの投稿画面に貼り付けることができます。
先ほど設定した見出しもそのまま反映されます。
あとは画像などを挿入したり、ワードプレス内の装飾を加えて仕上げます。
さいごに
文字の装飾や分かりやすい表現をするには、サイトテーマにもこだわりたいところです。
今回のGoogleドキュメントのコピペにも対応している、以下のワードプレステーマがおすすめです。
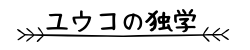



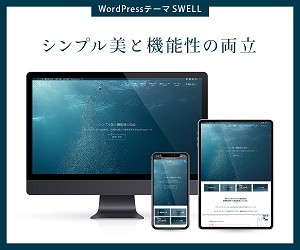




コメント