エクセルのショートカットキーを使用すると、仕事の効率がグッと上がります。
私も事務の仕事をして10年以上になりますが、ショートカットキーを利用して早めに仕事を切り上げて、こっそりブログを書いたりしています。
覚える種類が多いほど、マウスを使う回数が減りそれだけ時短になりますよね。
ショートカットキーにはたくさんの種類があります。その中でも私がかなり役に立っているショートカットキーを紹介します。
エクセルのショートカットキーとは?
まず今回はWindowsで使えるショートカットキーを紹介していきますが、よく言われている「コピペ」といわれるショートカットキー、
Ctrl+C :コピーする Ctrl+V :貼り付け
は有名ですね。
エクセルで使えるショートカットキーは200以上もあります。
これらを全部覚えなくてはならない、というわけではないのですが、中にはそんなに使われないものもあります。
といっても、仕事上作成する資料やグラフなど会社によって違うので、それぞれ必要なものを覚えているという感覚ですよね。
だけど、何かのショートカットキーひとつを知らずに長年同じ書類を作成して、あとから上司や同僚に教えてもらって、「え?そんな使い方あったのーー!?」なんてことも多くあります。
なので、主要なショートカットキーは早いうちに覚えておくと、あとあと後悔しないってことです。
まあ後悔といってもちっぽけなもんですけどね!
ショートカットキーを簡単に覚えるなら?
ショートカットキーは、単独で使えるもの、「Ctrl」「Alt」「Shift」などの組み合わせで使えるものがありますが、やっぱり簡単に覚えるなら、自分に合った操作方法を繰り返し使うことが一番となってきますね。
しかし、体系的にまとめてみると、使えるものってそんなに多くないんですよ。
まずはファンクションキーから説明していきますね!
ファンクションキーで使えるショートカットキー
ファンクションキーとはこちらのキーのことを指します。
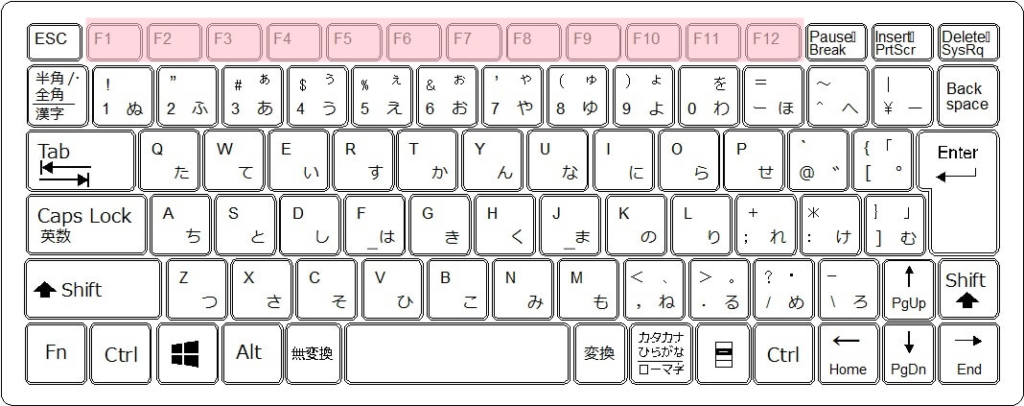
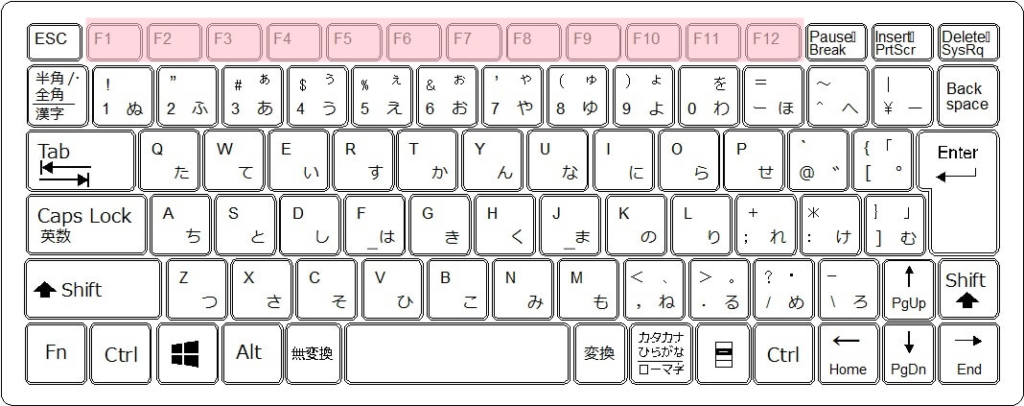
それぞれ単体でショートカットキーとして使えます。
こちらのキーは初心者にとってはあまり使い方が分からないことが多いですが、知っておくと脱初心者気分にはなれます。
ファンクションキーの内容
| キーの操作 | 機能 |
| F1 | ヘルプの表示 |
| F2 | 選択しているセルを編集する |
| F3 | ー |
| F4 | 数式の絶対参照 同じ操作を繰り返す |
| F5 | ジャンプ機能の表示 |
| F6 | 分割しているウインドウの切替 文字入力時に、全角ひらがなにする ワークシートや作業ウインドウの切替 |
| F7 | 全角カタカナ変換(文字入力時) スペルチェック |
| F8 | 半角カタカナ変換(文字入力時) 選択範囲の拡張 |
| F9 | 全角英数変換(文字入力時) |
| F10 | 半角英数変換(文字入力時) |
| F11 | 選択した範囲のグラフを作成する。 (Graph)というシートが作成されます。 |
| F12 | 「名前を付けて保存」の表示が出てくる。 |
と、「F3」のファンクションキー以外はそれぞれ機能があります。
この中で私がよく使っているキーは「F2」と「F4」です。
「F2」のほうは、セルの中の文字を編集するので、ワードより文章作成をエクセルでやったほうが楽、なんて人はしょっちゅう使いますよね。
数式の絶対参照について
「絶対参照」とは、セルにある数値や計算式をもとに他のセルに答えを導き出す、「こちらのセルを絶対みておいてねー」というようなことを指します。
例えば、各名簿の誕生日と今の年齢を表示する表を作ったとします。


今日の日付から、関数を使って年齢を表示します。
Aで入力した関数をB、Cの行にそのままコピーすると、今日の日付を指定した「D3」のセルをを参照してくれないので、ここで「D3」を選択し、F4を押します。
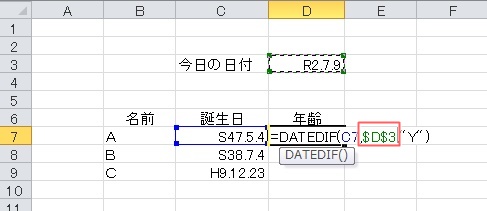
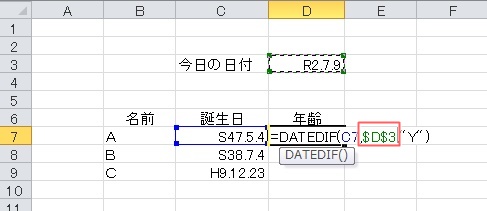
すると「$」のマークが入り、D3のセルが固定されるので、このままコピーしても年齢が表示されるのです。
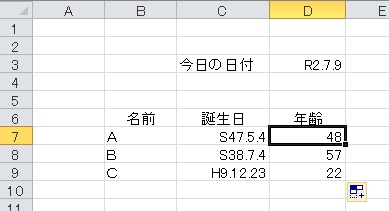
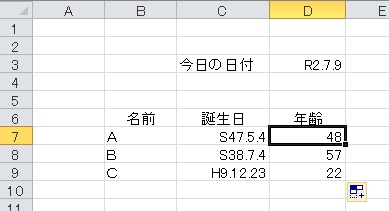
オートフィル「セルの右下をマウスで引っ張ってコピー」しても、きちんと年齢が計算されるようになりました。
Ctrlと組み合わせて使うショートカットキー
「Ctrl」とアルファベッドの組み合わせのショートカットキーを紹介します。
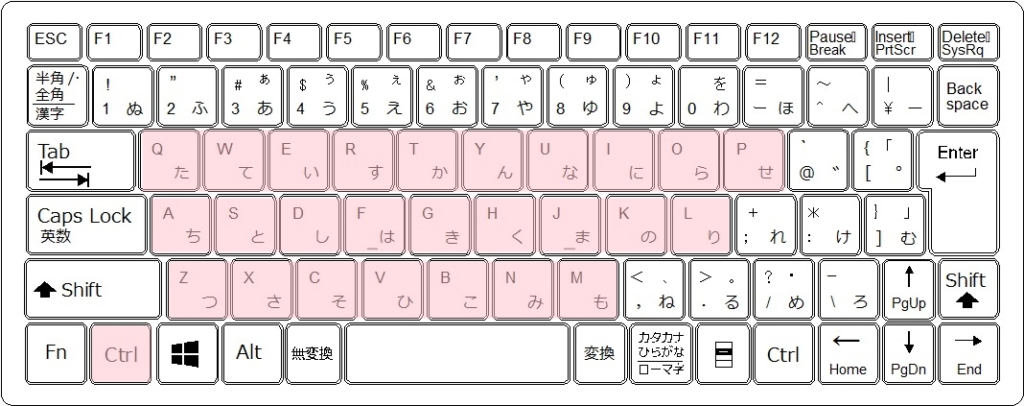
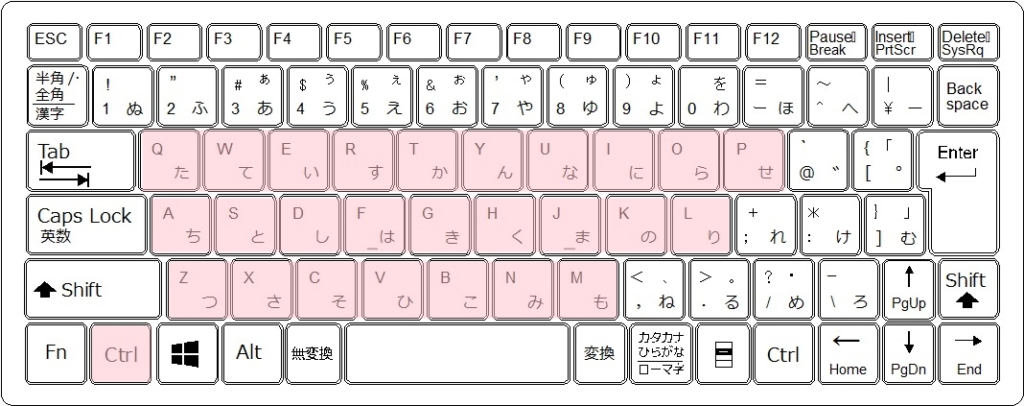
「Ctrl」+アルファベッドのショートカットキー
| キーの操作 | 機能 |
| 「Ctrl」+A | セルの全選択 |
| 「Ctrl」+B | テキストを太字にする |
| 「Ctrl」+C | 文字やセルのコピー |
| 「Ctrl」+D | 一つ上のセルをコピーし、貼り付ける 複数のセルを選択している場合、一番上のセルをコピーし、貼り付ける |
| 「Ctrl」+E | ー |
| 「Ctrl」+F | 「検索と置換」の表示が出てくる |
| 「Ctrl」+G | ジャンプ機能の表示 |
| 「Ctrl」+H | 「検索と置換」の表示が出てくる |
| 「Ctrl」+I | テキストを斜体にする |
| 「Ctrl」+J | ー |
| 「Ctrl」+K | ハイパーリンクの挿入 |
| 「Ctrl」+L | 「テーブルの作成」の表示が出てくる |
| 「Ctrl」+M | ー |
| 「Ctrl」+N | エクセルファイルの新規作成 |
| 「Ctrl」+O | 作成したエクセルファイルを開く |
| 「Ctrl」+P | 印刷プレビューの確認、印刷をする |
| 「Ctrl」+Q | 「クイック分析」の表示 |
| 「Ctrl」+R | 一つ左のセルをコピーして貼り付け 複数のセルを選択している場合、一番左のセルをコピーし、貼り付ける |
| 「Ctrl」+S | 作業中のファイルを上書き保存 |
| 「Ctrl」+T | 「テーブルの作成」の表示が出てくる |
| 「Ctrl」+U | 下線の書式設定 |
| 「Ctrl」+V | コピーや切り取ったセルや書式を貼り付ける |
| 「Ctrl」+W | 文書を閉じる |
| 「Ctrl」+X | 選択している文字やセルを切り取る |
| 「Ctrl」+Y | 同じ操作を繰り替えす |
| 「Ctrl」+Z | 直前の操作を元に戻す |
「Ctrl」との組み合わせでは、結構使えるキーが多いと思います。
「Ctrl」+Yのショートカットキーは同じ操作を繰り替えすのですが、これは表を作成するとき、罫線をつけるときによく使いますね。
Shiftと組み合わせて使えるショートカットキー
Shiftと組み合わせて使えるものは主に、文字入力時の半角、全角の設定を変える機能をよく使います。
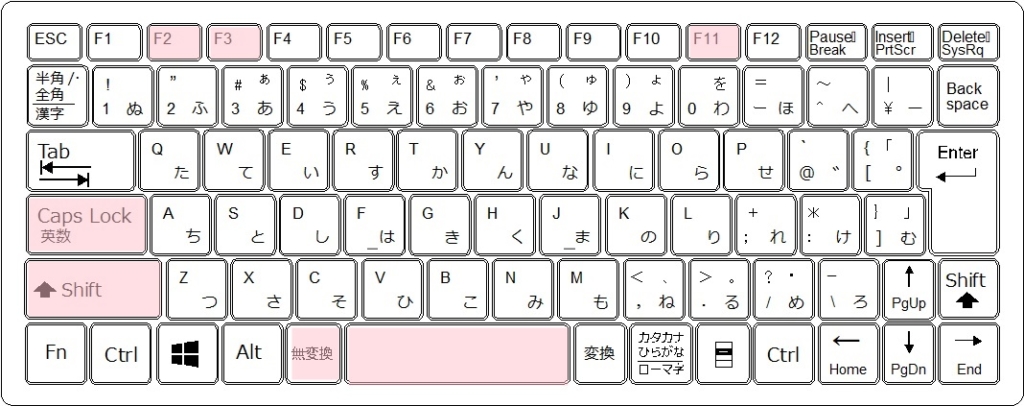
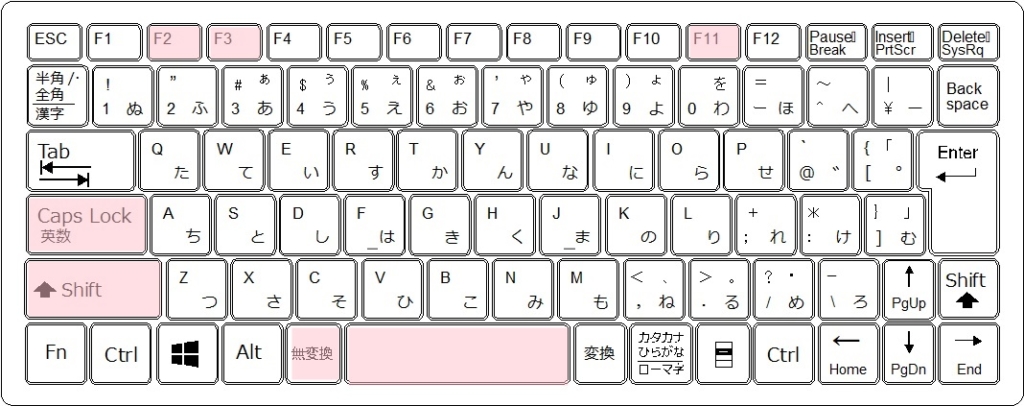
「Shift」との組み合わせのショートカットキー
| キーの操作 | 機能 |
| 「Shift」+F2 | セルにコメントを追加、編集する |
| 「Shift」+F3 | 関数を挿入する |
| 「Shift」+F11 | ワークシートを挿入する |
| 「Shift」+Capslock | 文字入力時に、英字を大文字にする |
| 「Shift」+無変換 | 英字大文字、英字小文字に変換 |
| 「Shift」+スペース | カタカナモードに変換する |
「Shift」+スペースキーは、いつの間にかカタカナしか打てなくなったというときに知っておくと便利なショートカットキーです。
文字変換ソフトを起動して直す手間が省けますね。
Altと組み合わせて使えるショートカットキー
「Alt」と組み合わせのショートカットキーは、私もEnterのもの以外はあまり使わないのですが、補足的に覚えておくと便利そうなものを集めました。
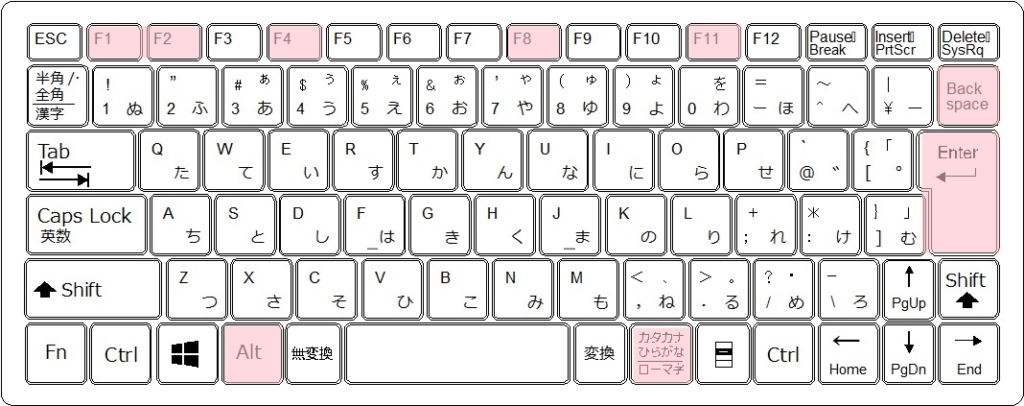
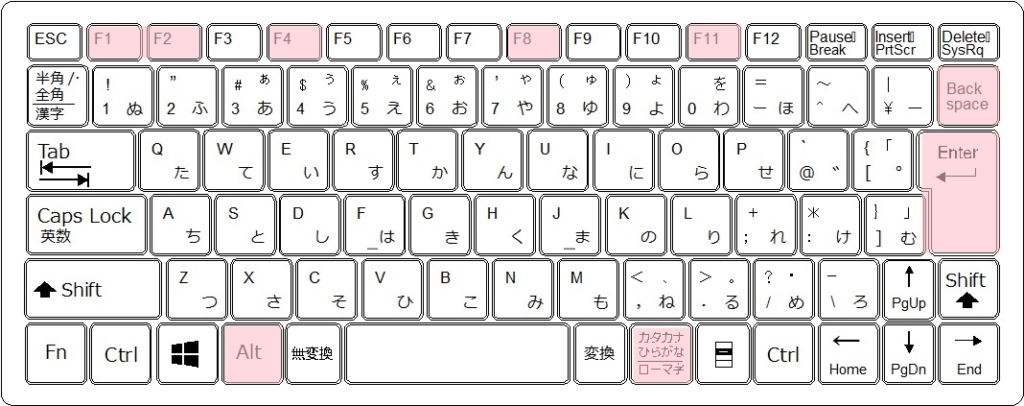
「Alt」との組み合わせのショートカットキー
| キーの操作 | 機能 |
| 「Alt」+F1 | 選択した範囲から、グラフを作成する ワークシート内に出来上がる |
| 「Alt」+F2 | 「名前を付けて保存」を表示 |
| 「Alt」+F4 | 文書を閉じる |
| 「Alt」+F8 | マクロを表示 |
| 「Alt」+F11 | VBEを表示 |
| 「Alt」+Enter | セル内の文字を改行 |
| 「Alt」+カタカナ、ひらがな、ローマ字 | 「ローマ字入力」「かな入力」が入れ替わる |
| 「Alt」+Backspace | 直前の操作に戻る |
この中でやはり一番多く使っているキーは「Alt」+Enterですね。
この記事の題名にも書いてある通り、こちらと「F2」は私としてはよく使うショートカットキーです。
何かメモを編集するときや、印刷のサイズに合わないときなどもよく使うので、代表的なものといえます。
エクセルのスキルを仕事や就職に活かしたい!そんな時におすすめの資格
ご存知の方も多いかもしれませんが、エクセルはマイクロソフト社の表計算ソフト。
エクセルなど、企業で多く使われているOfficeにはMOS(マイクロソフトオフィススペシャリスト)と言う資格があります。
企業の認知度も高く、MOSを取得することで履歴書にも書けますね。
そんなMOS試験について、詳しくは「気になる資格がみつかるサイト・資格Hacks」で読むことができます。
おすすめのテキストもありますので、今日から勉強をはじめられますよ!
「資格Hacks」MOS試験情報はこちらから!


さいごに・・
今回ははじめてパソコンのカテゴリで書いてみました。
何気なく使っていたショートカットキーですが、まとめてみると、結構な量を知っていたなあと感じます。
一つ一つ覚えようというわけではなく、その都度作業中に煩わしい箇所があれば、ショートカットキーで簡単にできるのではないかと調べていくといいかもしれませんね。
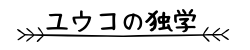






コメント
コメント一覧 (1件)
[…] あわせて読みたい【エクセル】F2とAlt+Enterだけでも時短!使えるショートカットキー48個を紹介!エクセルのショートカットキーを使用すると、仕事の効率がグッと上がります。私も事務 […]