コロナ禍の最近では、在宅勤務をされていて会社にあるパソコンを家に持ち帰って仕事をしている方も多くいると思われます。
しかし、家ではLANケーブルテレビやゲーム機につなげているため、パソコンを使用するたびにLANケーブルをつなぎなおさなくてはいけないという方もいるのではないでしょうか?
逆に私の職場では、会社のパソコンは全てLANケーブルをつなげて使用しているため、昼休みにスマホを見るときには自分のパケット通信料で賄わなくてはならず、月末には通信料が低速になってしまうということもありました。
これじゃお昼休みにお弁当食べながらニュースや動画が見られないよっ!
しかし電気屋さんで無線ルーターを購入する前に、Windows10を使っているパソコンであれば、パソコンをルーター化するという方法があることをご存じですか?
今回は、
有線LANケーブルをつなげているパソコンをルーター化し、スマートフォンのパケット量を減らす。
設定方法を紹介します。
パソコンをルーター化「中継器代わり」にすると、こんな方でも便利!
- LANケーブルしかないホテルやカフェなどの外出先で、パソコンとスマートフォンを気にせず使いたい。
- もともと家のネット環境がゲームやテレビ用で、パソコンが必要なかったので、LANケーブルしかない。
おうちのコンセントにつなげるだけで、パソコンやスマートフォンなど複数の端末につなげることができるソフトバンクエア
このサイトから申込すると、条件によってお得な特典が受けられます。
ソフトバンクエアについてさらに安く済ませる方法は、こちらの記事からどうぞ。


設定方法はコントロールパネルから簡単に出来ます。
まずはwindows10の設定画面を開きましょう。
この時に設定画面を簡単に開くショートカットキーがあります。
「Windowsキー」+「I」
そこから、「ネットワークとインターネット」を開きます。
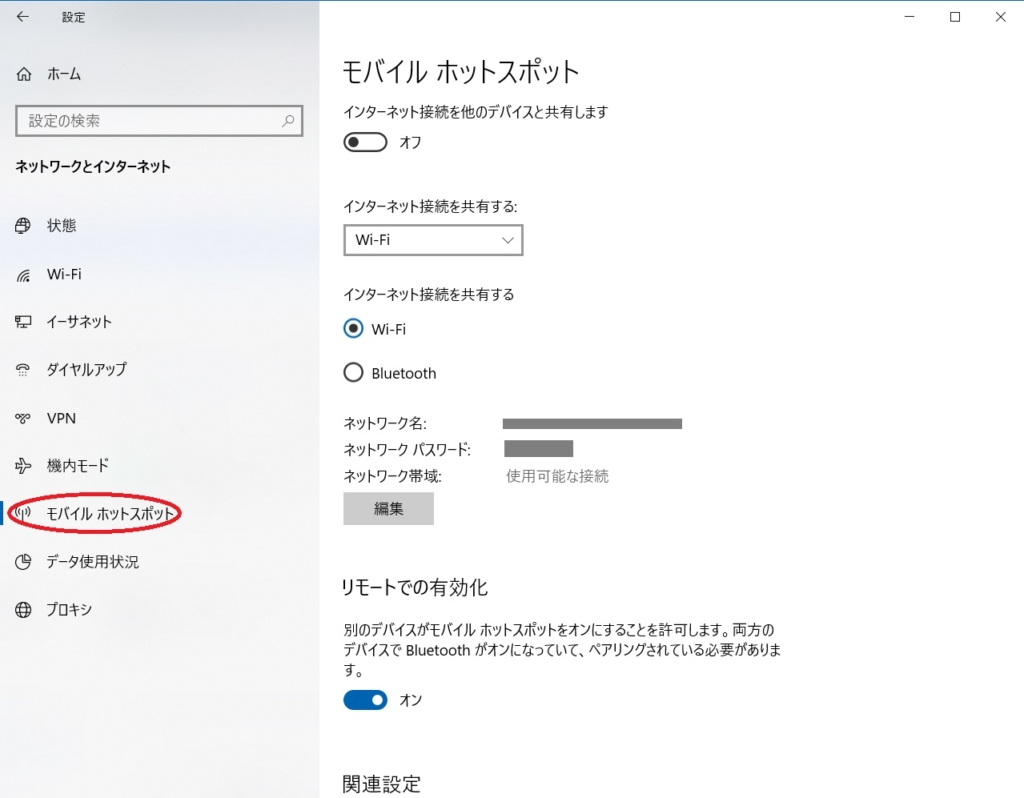
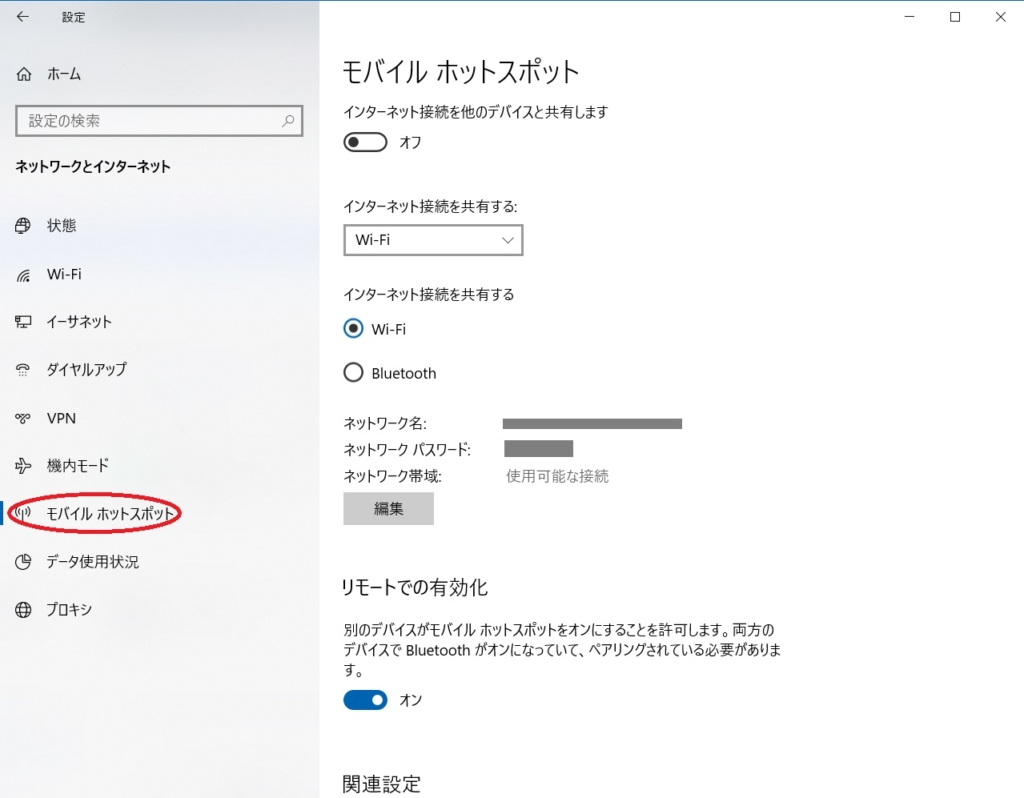
「モバイルホットスポット」を選択し、インターネット環境を開始すれば、パソコンをルータ化することが可能です。
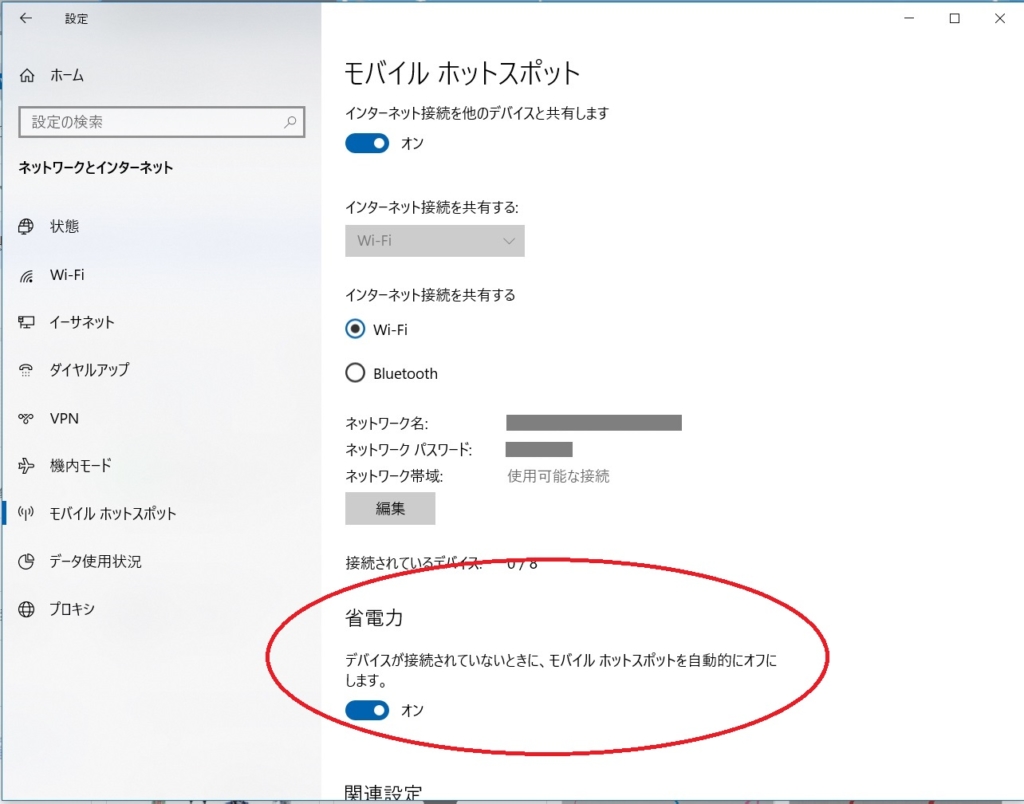
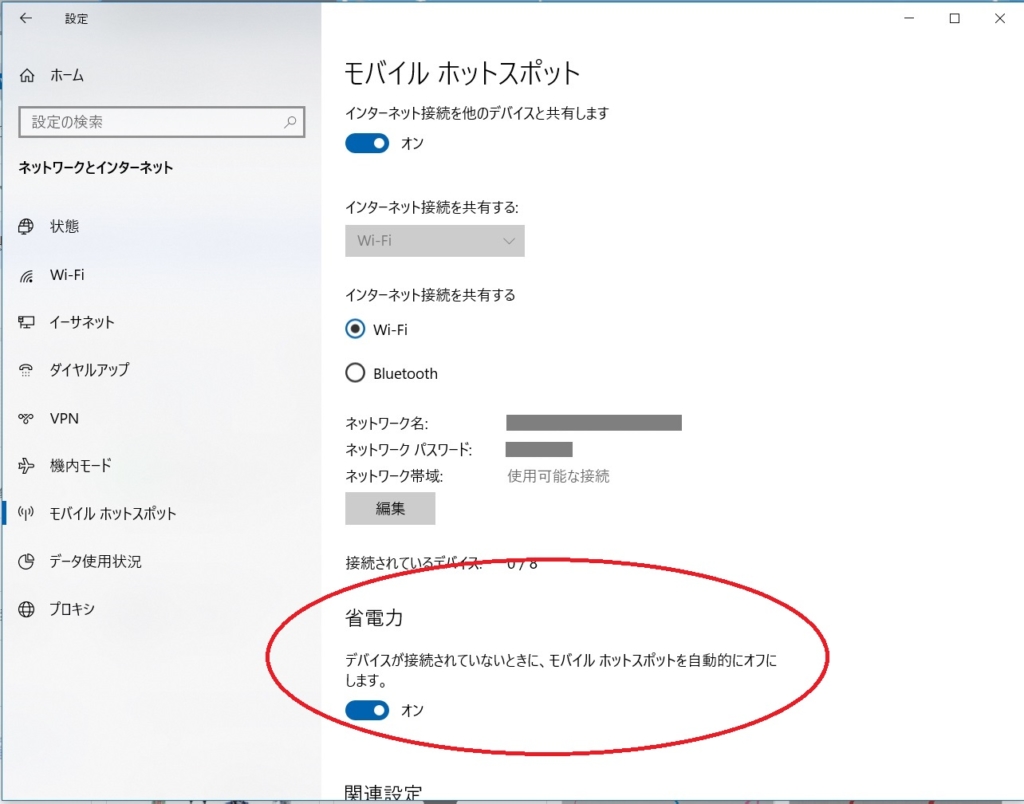
この時、「デバイスが接続されていないときに、モバイルホットスポットを自動的にオフにします。」の設定を切っておくと、スムーズにつなげることができます。
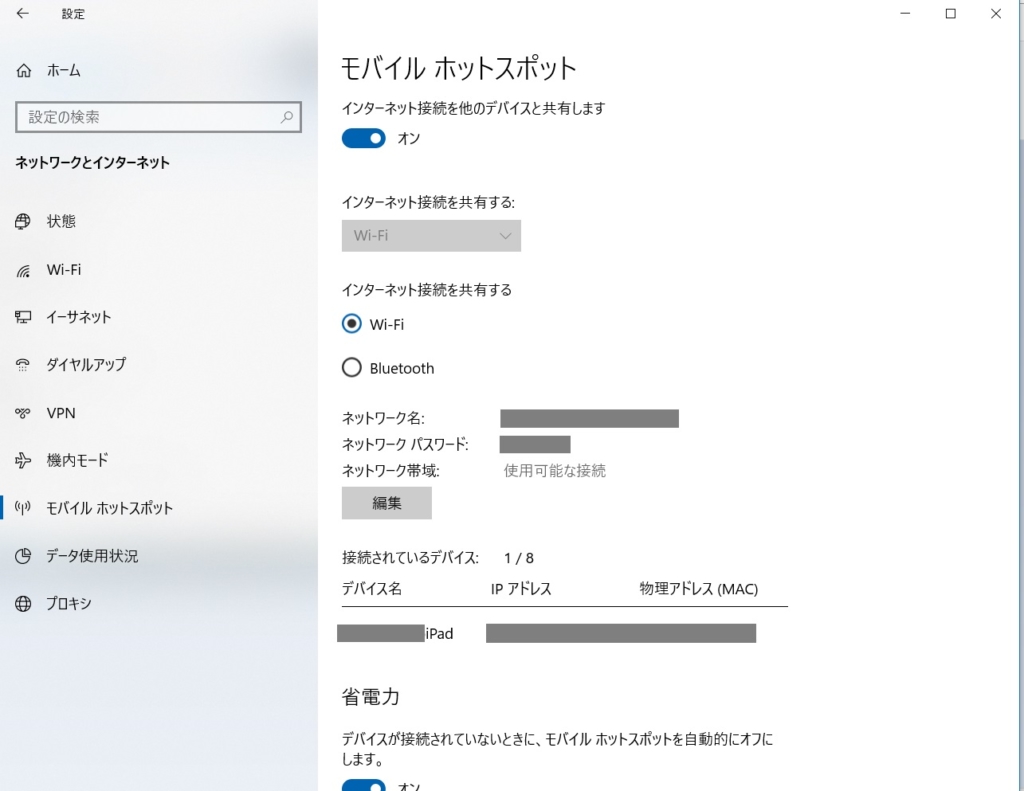
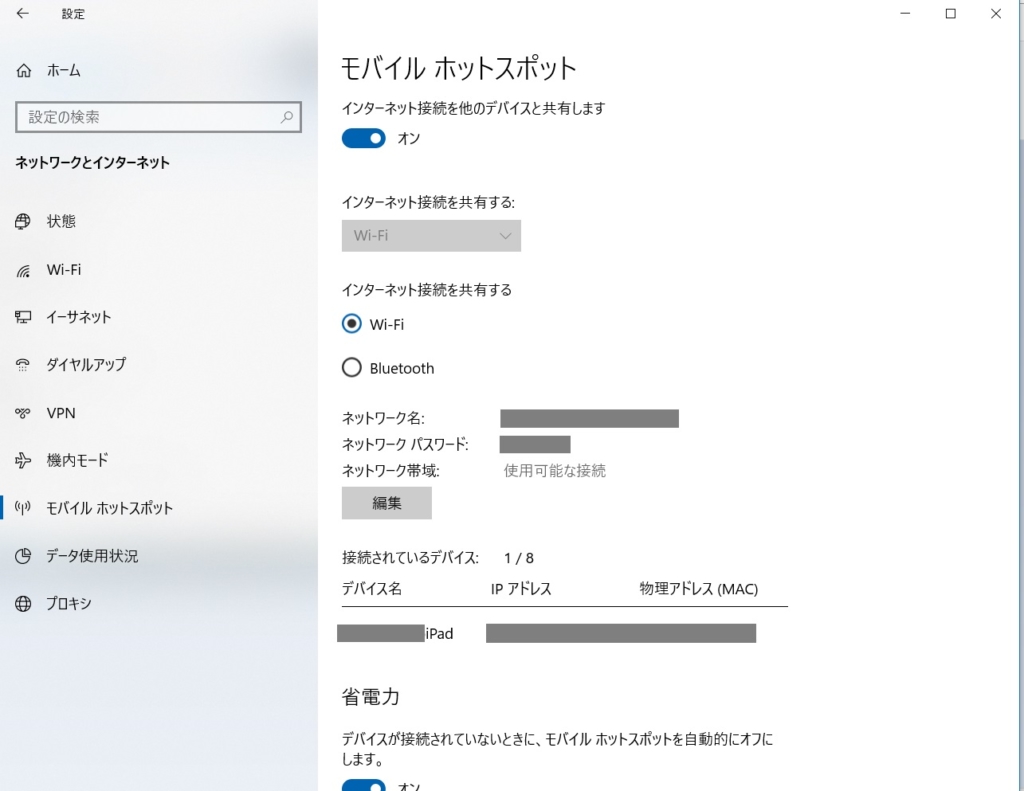
「ネットワーク名」「ネットワークパスワード」を設定し接続すると、タブレット端末やスマートフォンの情報が出てきます。
パソコンをルーター化する/したときに気を付けなければならないこと。
上記のように接続しているスマートフォンの情報が出てくるので、やはり会社でこの方法を使うには使用してもいいか確認してから設定したほうがいいでしょう。
私の職場環境ではスマートフォンを使用している従業員が非常に少なく、事務所に常駐している人も2~3人と少ないので、自分のためにwifiルータを買ってほしいとお願いしにくかったんですよね。
これで昼休み中も快適!
バッテリーの消費が早いので注意!
外出先でこの設定をするなら、ノートパソコンのバッテリーの消費が早くなることに注意しましょう。
多少動作が鈍くなるとことにも注意!
ルーター化しているパソコンでインターネットを起動すると、多少動作が遅くなることもあります。
単純作業のときは気にしない程度ですが、環境によっては使いにくさを感じることもあるでしょう。
対応してないパソコンもあるから気を付けて!
私は職場でこの機能を使用しているのですが、自分が職場で使用しているパソコンでは、「モバイルホットスポット」の項目が出てこなかったんですね。
これはどうしてかと言うと、パソコン自体がWifi受信のできるものではなく古いもので、Windows10の無料アップグレードの時期に更新したものだったのです。
ただ職場に使用していないパソコンでわりと最新のものがあったので、そちらをルーターとして使わせてもらうことになりました。
動作の悪さも気にすることもないので、快適です。
さいごに・・
今回はルーターを使わずに設定する方法を紹介しました。
Wifi環境を増やして毎月のスマートフォンパケット量を減らし、低額なプランに切り替える方法もありますが、ワイモバイル、ソフトバンクのスマートフォンをお使いなら、ソフトバンクエアを導入することで毎月500円×台数分の通信量を節約することができます。
そのほか条件によってさらに節約できるプランもあります。
まずはお住まいの地域のエリアチェックを受けて見て下さいね!
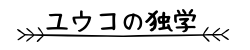






コメント