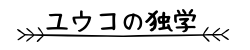皆さんこんにちは!
今回は勉強法とは少し違った話になりますが、このサイトにもある上下のボタンについて解説していきたいと思います!
見たことあるアプリのマークもありますが、知らないものもありますよね?
このボタンを使い分けると、意外と便利!使い方によっては勉強にも使えますよ。
それでは、左から順番に見てみましょう。
このサイトの上下ボタンについて
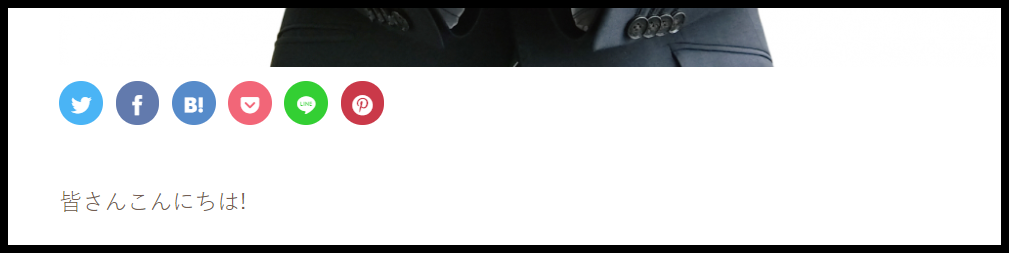
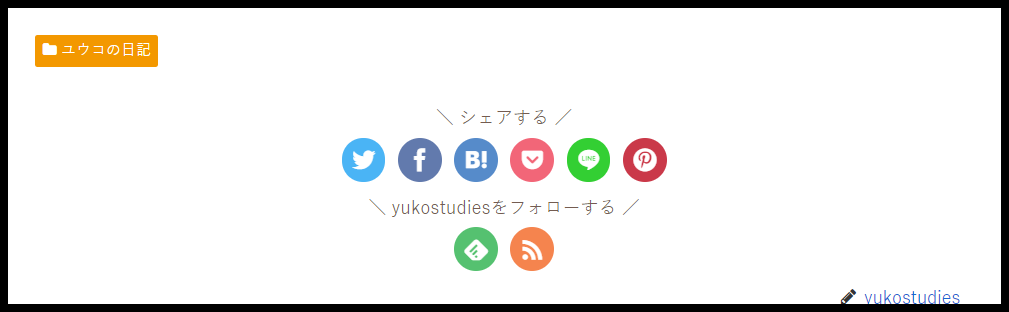
この記事の上下にあるボタン、特に下にあるボタンには、「シェアする」と「yukostudiesをフォローする」となっていますよね?
上段のボタンは皆さんも見たことあるものが多いと思います。しかし、実際押してみるとどうなるのか、あまり知らない人も多くいると思うんですよね。
ボタンを押すとどうなるのか、左から一つ一つ見ていきましょう。
「シェアする」ボタンはソーシャルボタンと言います。
上段の6つのボタンは「ソーシャルボタン」と言って、このボタンを押すことで今読んでいる記事や画像を自分で分かりやすいように保存してくれる機能のほかに、自分が読んでいる記事を他人に教えることのできるボタンとなります。

一番左のボタンはみなさんおなじみ、Twitterのボタンとなります。
他のソーシャルボタンも同じですが、このボタンを押すことで、今読んでいる記事をフォローしている友達に紹介することができるんですよね。
ここでなんだ知ってるわーと思われている方、もしあなたが、勉強の記事や何か学びたいときにこの記事をもう一度読みたいと思う時にはもちろんのこと、周りの友達に自分が何に興味があるかや勉強していることを知らせることができるのです。
これが結構重要。周りの友達に知らせることで、「あの子今勉強中だから誘うのやめとこう」とか、周りの友達が何かその記事の内容について知っていることがあればもっと詳しいことやお得な情報を教えてくれる可能性だって出てきますよね?
だから自分だけでなく周りの友達にも助けてもらえる、一石二鳥のボタンとなるのです。
ところで少し話が変わりますが、このサイトは子どもを持つ母親も読まれていると思われるので、Twitterについてもう少し詳しい話をしましょう。
実はTwitterのアカウント作成には年齢制限があるんですよね。
Twitterに設けられている年齢制限は基本的には13歳以下なんです。
また、iOS上のアップデートの関係で、17歳以下のiphoneユーザーはTwitterが見られなくなった、という現象も過去には起こっているのです。
iOS上のアップデートは、子どもに悪影響のあるツイートが多くなったということで行われたものと言われているようです。
そのような制限があるにも関わらず、つい最近にもTwitterにまつわる子どもの事件がありましたよね?
しかしながらテレビや新聞の報道でも、Twitterの年齢制限についてはあまり伝えられていないことが現状のようです。
この年齢制限を解除する方法もありますが、一番の問題は親御さんが何も知らずにTwitterを利用させていることですよね。年齢制限があることを知っておくだけでも、子どもを犯罪から守る方法の一つだと私は思います。
もちろん最近では子どもの行っている学校でも、インターネットの問題などを教えてくれる講演会を任意参加で開催してくれることがたまにあり、このTwitterの情報も教えてくれることもありますが、忙しいお母さんなら、あまり参加しないことも多いですからね。
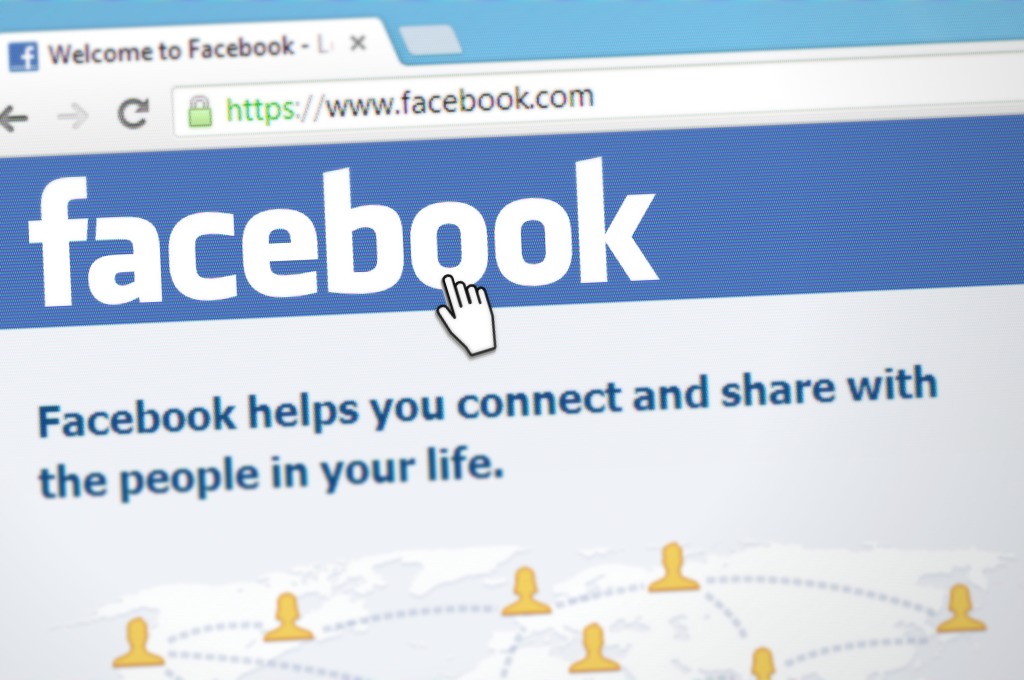
左から2番目、Facebookのソーシャルボタンも同じように記事の内容を知らせることができる機能です。
ただし、こちらの場合は個人の設定で「最近のアクティビティ」の範囲を設定することで表示をなくすこともできます。
どちらもアカウントがあれば、パソコンやスマートフォンで記事を何度も見ることができるのでその点は便利ですよね。
はてなブックマーク
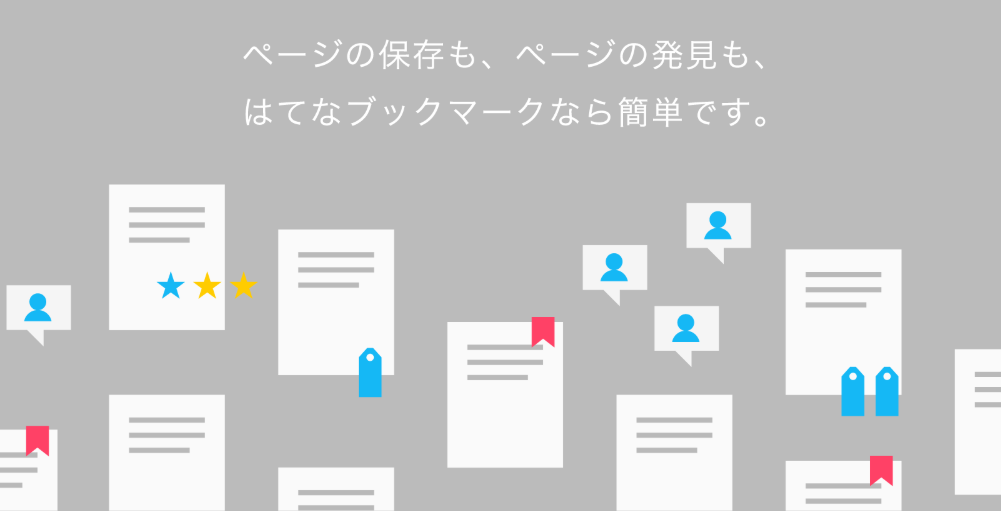
「B!」と書かれている左から3番目のボタンが「はてなブックマーク」のボタンとなります。
よく「はてブ」と言われているものですよね?
こちらはその名の通り、「ブックマークする」ことが目的なので、記事をまずは自分がもう一度読みたい記事を保存「ブックマーク」し、後で読み返すことができるのですが、スマホとPC上の☆マークのブックマークと違うところは、オンライン上でその保存ができるということですね。
さらに、アカウントを持った会員同士でその記事をシェアすることができ、その時に感想を加えておくことができます。
また、目的別に人気の記事を読むことができるので、自分の知りたい情報を読み手の側から感想つきで検討することができるのです。
上手く使えば、勉強の内容を頭に入れておく、インプットを加速することができますよね。
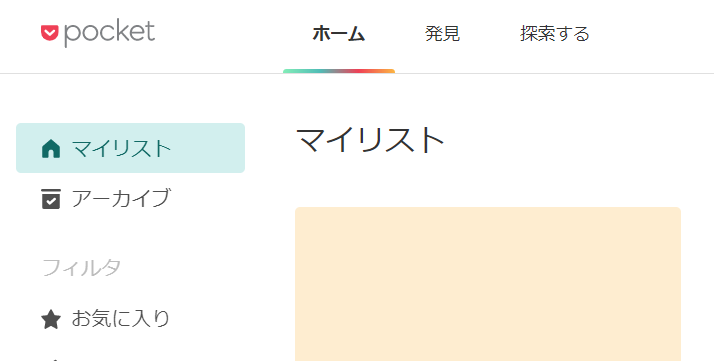
左から4番目のボタンは、Pocketのものです。
こちらも記事を保存しておくツールとなり、後でまとめて読むことができます。
Pocketの大きな利点は、Googleのアカウントを持っていれば、会員登録をしなくてもいいところにあります。
上記の画像のように、シンプルな見た目になっていて、時間があるときに記事をまとめて読むこともできますよね。
また、Pocketは無料で利用することもできますが、有料のプランもあります。
こちらは月額500円、年間一括払いで4,500円となっています。
有料にすると、以下の機能が使えるようになります。
- 記事内にある余計な広告を外すことができる。
- リンク元の記事が削除されていても、その内容を保存することができる。
- 無料プランではURLとタイトルで記事を検索することができるが、有料プランにすると記事の文章やタグも検索することができる。
- 保存されている記事のタグを自動的に検索し、おすすめの記事を紹介してくれる。
こちらのPocketも一度保存すればパソコンやスマートフォン、タブレットなどいろいろな端末で読むことができます。またシンプルな設計も使いやすいですね。
LINE

この緑のマークは皆さんよくご存じだと思われるLINEですが、LINEでは友達同士でメッセージを送ったり無料通話やテレビ電話は良く使われるのですが、このLINEボタンは自分のタイムラインに記事の概要が表示され、リンクができるという機能を持っています。
タイムラインはTwitterやFacebookと同じく、自分の近況を友達に知らせるための機能で日ごろの日記のように使うパターンが多いかと思われます。
しかし実際のところ、タイムラインを使用している人は4人に1人の割合でしかなく、あまりこの機能を活用されている方は少ないのではないでしょうか。
このタイムライン、自分の近況を知らせるのですが、周りの友達以外にも、友達の友達といった、繋がりのある人ならだれでも見られてしまうこともあるのですが、その見られる友達の範囲を以下のように段階的に狭くする設定もできるのです。
- 全体公開
- すべての友だち
- 「友だち公開設定」で設定した友だち
- 見られる友だちを選択する
- 自分のみが見られる
先ほどのPocketのように、自分だけがその記事を見たい、保存したいという目的なら、あらかじめ公開設定を「自分のみが見られる」ようにすることもできますね。
また「見られる友だちを選択」すれば、記事の内容を共有したい友達のみに見せることもできます。
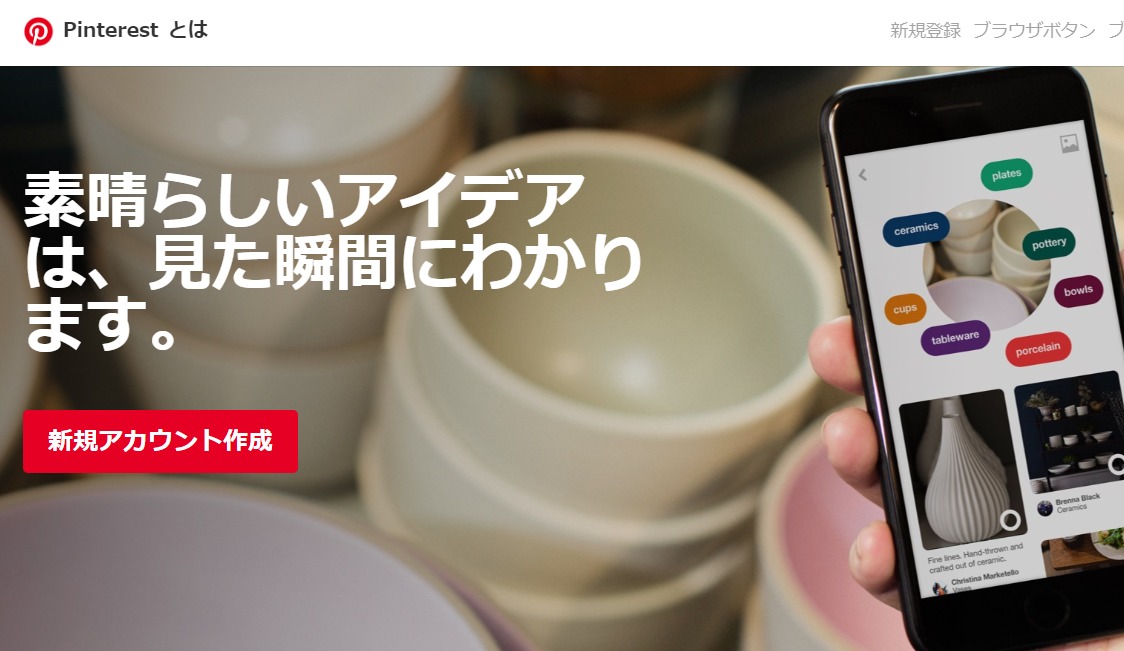
Pinterest「ピンタレスト」は、お気に入りの記事を記録する、というよりもお気に入りの画像やデザインなどを記録する、といったツールです。
記事中のボタンを押すとその記事中の画像を抽出し、その画像をベースにお気に入りとして保存するので、どっちかというとデザインを集めておきたい、といった方によく使われているそうです。
ただ、画像の中でも面白画像や動物の癒し画像、メイク法やヘアスタイルの画像を保存することもできるので、自分の用途に合った使い方ができます。
またこちらも別にアカウントを作る必要がなく、Googleアカウントでログインでき、どんな端末でも対応しています。
自分の好みによって画像をファイリングすることができ、そのファイリングした画像を他のユーザーが見ることもできます。
ここまでは「自分の気に入った記事を保存し、周りの人たちにも見てもらう」ボタンを見てきました。
では、下段のボタンはどのように使うのでしょうか?
周りにシェアはせず、専ら新着記事をお知らせしてもらうサービス
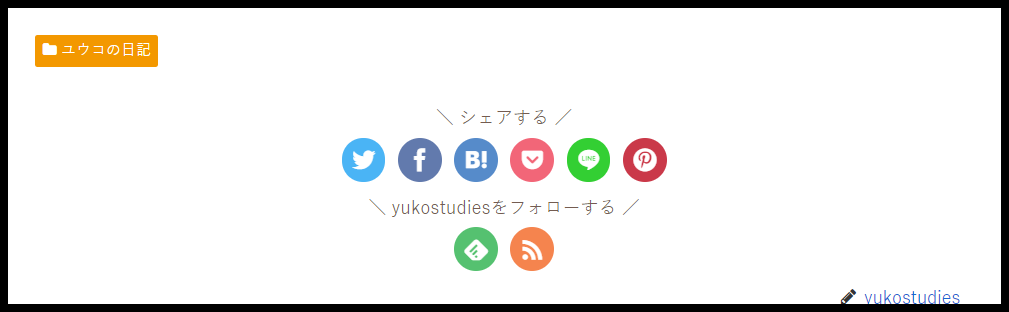
こちらの画像にある、「yukostudiesをフォローする」の下にある2つのボタンについて説明していきます。
まずは左のボタン、この緑のボタンは「Feedly」というサービス、また右のスマートフォンのWifiマークに似たマークはRSSボタンとなります。
Feedly
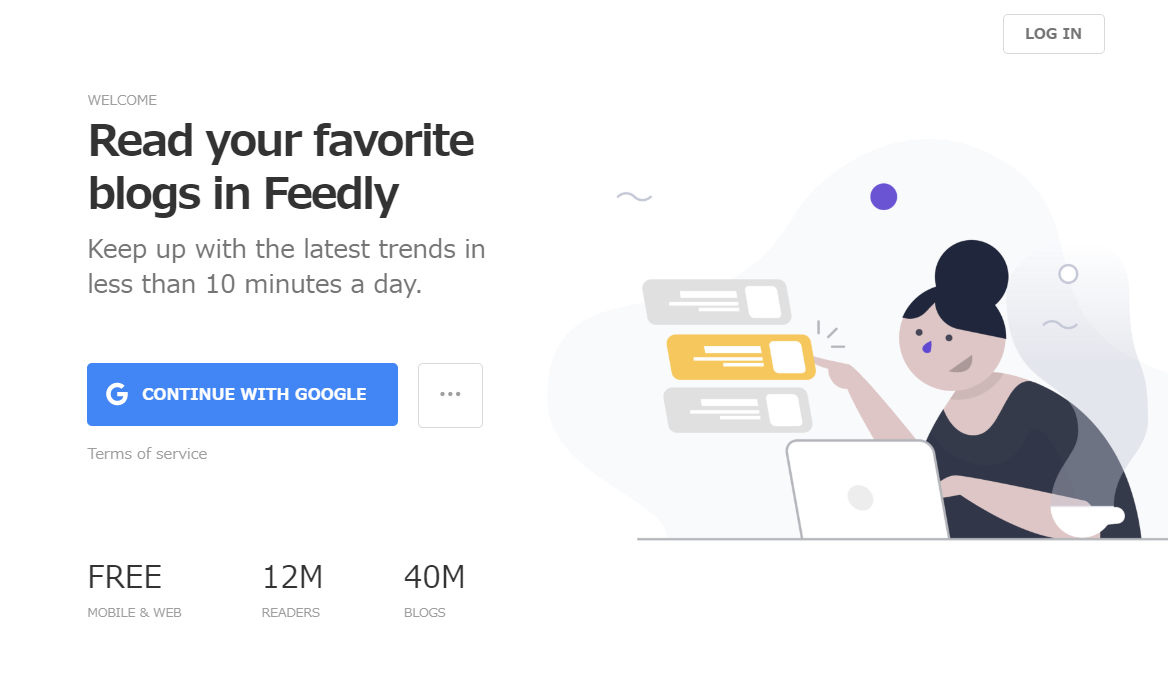
Feedlyのボタンを押すと、お気に入りの記事を保存、後で見ることもできます。
また、その記事が書かれているサイトがまた新しい情報を更新した場合に、そのお知らせをしてくれる機能もあります。
上記の画像からもわかるように、こちらも特別にアカウントを作らなくても、Googleアカウントでログインできます。
ただ、最初は英語表記になっていることがあるので、戸惑うこともありますが、一度利用してみるとシンプルな構造となっているのですぐになれることができますよ。
また、ここで記事やサイトを保存しても、サイト主には分からないようになっているんですね。だから気軽に押すことができます。
さらにこのFeedlyボタンがないサイトでも、Feedlyの管理画面内の検索窓で探すことができ、そこで保存することもできるので、好きなサイトをどんどん保存できます。
RSSボタン
最後にこちらのボタンですが、押してみるとちょっとびっくりするかもしれません。
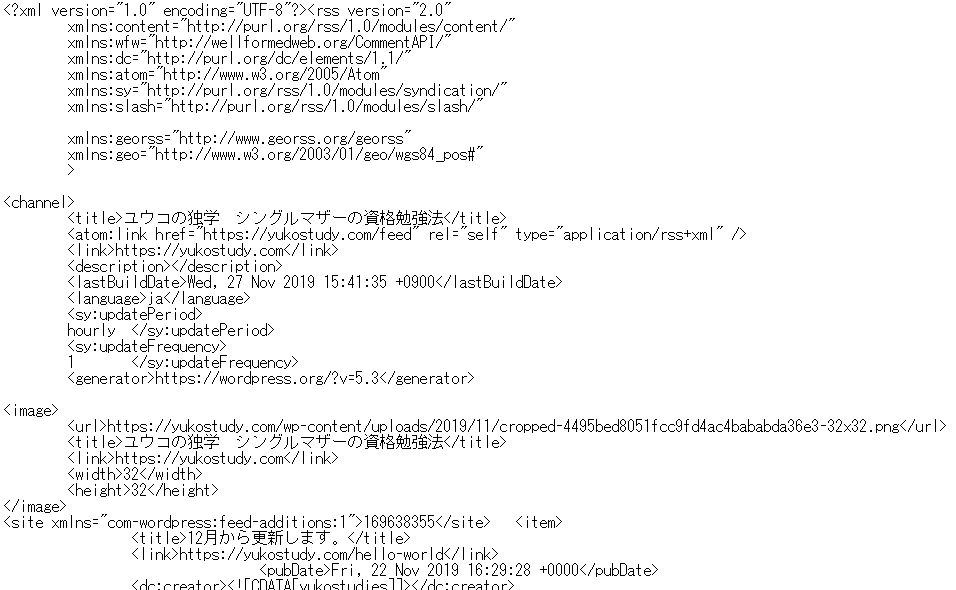
このような画面が出てくるのですが、こちらの中身はあまり使いません。
この画面の上にあるURLをコピーし、各RSSリーダーソフトに貼り付けて保存するのです。
もしお使いのブラウザがマイクロソフトのインターネットエクスプローラーなら、このRSSリーダーが搭載されているので閲覧することも簡単なのですが、ほかのブラウザを使われている場合は、ほかにRSSリーダーのソフトをダウンロードしなくてはなりません。
こちらもサイト内で新しい記事が更新されたときはお知らせしてくれるのですが、一つの端末でしか閲覧することができないので、ちょっと使いにくいですよね。
実際このRSSを使用している人はあまり多くはないそうです。
私はいままで1回しか利用したことがないのですが、その保存したサイトだけはRSSで見ることにしています。
まとめ
ここまでで、私のサイトに設置している8つのボタンについて説明しました。
私も実はサイトを運営するまでこれらのボタンがどうなるのか全然しらなかったですし、LINEボタンは直接サイト運営者につながるのでは?と思っているレベルでした。
ただ結構便利な機能だったことが分かりましたね。
ご自分の使いやすいボタンで、このサイトを保存していただけるととてもありがたいです。
ここまでお読みいただき、ありがとうございました!